How to Upload Csv File for Contacts Into Google Chrome
Outlook for Microsoft 365 Outlook 2021 Outlook 2019 Outlook 2016 Outlook 2013 Outlook 2010 Outlook 2007 More...Less
You can use the same contacts in both Google Gmail and Outlook, without calculation them manually to both locations.
Import your contacts from Google Gmail to Outlook
-
Log on to Google Contacts.
-
In the left column, click More.
-
At the top left, click More.
-
Click Export.
-
Nether Which contacts do you desire to export, click a contact group or All Contacts).
-
Nether Which consign format, click Outlook CSV (for importing into Outlook or another awarding).
-
Click Export.
-
When prompted to download the export file, click Save.
-
Choose a location on your estimator to temporarily save the file. The default file name is contacts.csv.
Note:You tin delete this file later on your contacts are imported into Outlook.
-
Click Close.
-
Go to Outlook.
-
Click the File tab.
-
Click Open.
-
Click Import.
-
Click Import from some other program or file, and then click Next.
-
Click Comma Separated Values (DOS), and then click Side by side.
-
In the Import a File box, browse to detect the file y'all downloaded in stride 9, and then double-click the file.
-
Click 1 of the post-obit:
-
Supervene upon duplicates with items imported
-
Allow duplicates to exist created
-
Do not import duplicate items
-
-
Click Side by side.
-
In the binder list, click the contacts folder where you desire the imported contact data to go, and then click Next.
-
To add or remove fields to decide the style the contact information is saved in the new imported file, click Map Custom Fields.
Note:The Map Custom Fields push button in the Import a File dialog box might non be bachelor when yous try to import data from some other program or file. In the The following actions volition exist performed box, select the Import bank check box, and then the Map Custom Fields button is available.
Boosted help on mapping custom fields
-
In the From box, elevate the field that you want to convert onto the Outlook field that is listed in the To box.
Note:The Name field doesn't appear in the To box because Outlook reserves the first row of a named range for field names. If the range that you import does not incorporate field names, the first row of data volition exist interpreted equally field names and will not be imported as data. To make sure that all of the information in the named range is imported, utilize the first row for field names.
-
To see additional records in the From box, click Previous or Next.
-
To remove all mapping, click Articulate Map.
-
To reset the original mapping, click Default Map.
-
-
To display boosted fields in the To box, click the plus sign (+) next to the field. For example, to display the Business Street and Business organisation City fields, click the plus sign (+) side by side to Business concern Address.
-
-
Click Finish.
Export your contacts from Outlook to Google Gmail
Before you export contacts from Outlook, information technology is helpful to understand the difference betwixt the Outlook Address Book and Outlook Contacts. Both are function of Outlook. All the same, the Accost Book is a compilation of the different address lists that y'all might store in Outlook, such as LDAP Net directories, the global accost list (GAL), or other tertiary-party address books. Contacts is only 1 of the address lists included in an Accost Volume. Only contacts can be exported directly from Outlook to Google Gmail.
-
Click the File tab.
-
Click Options.
-
Click Advanced.
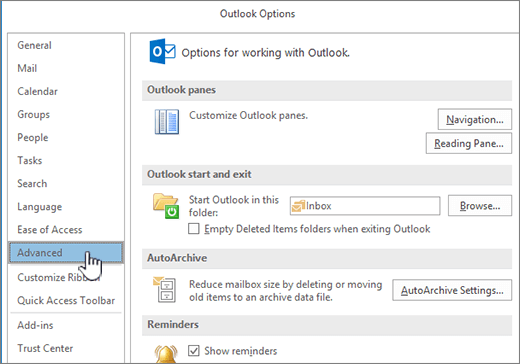
-
Under Export, click Export.

-
In the Import and Consign Sorcerer, click Consign to a file, and then click Next.
-
Click Comma Separated Value (DOS), and then click Next.
-
In the folder list, click the contacts binder you want to export, and then click Next.
-
Cull a location on your calculator to temporarily save the file.
Notation:Y'all tin delete this file later your contacts are imported into Google Gmail.
-
Type a name for the exported file, and then click Adjacent.
-
To add or remove fields to determine the way the contact data is saved in the new imported file, click Map Custom Fields.
Notation:The Map Custom Fields button in the Export to a File dialog box might not be bachelor when y'all try to import information from another programme or file. In the The following actions will exist performed box, select the Export check box, then the Map Custom Fields button is bachelor.
Boosted assistance on mapping custom fields
-
In the From box, elevate the field that you want to convert onto the Outlook field that is listed in the To box.
-
To run across additional records in the From box, click Previous or Adjacent.
-
To remove all mapping, click Articulate Map.
-
To reset the original mapping, click Default Map.
-
-
To display additional fields in the To box, click the plus sign (+) adjacent to the field. For example, to display the Business organization Street and Business City fields, click the plus sign (+) next to Business Address.
-
-
Click Finish.
-
Log on to Google Contacts.
-
At the top left, click More than.
-
Click Import.
-
Under Import Contacts, click Scan.
-
Select the file yous exported in step 9, and then click Open.
-
Click Import.
Source: https://support.microsoft.com/en-us/office/transfer-contacts-between-outlook-and-google-gmail-12034a90-acbd-4dd4-87db-946815cf55cb
0 Response to "How to Upload Csv File for Contacts Into Google Chrome"
Post a Comment